Crear fórmulas en la ventana de órdenes
Suponemos que ya te has dado cuenta, a medida que ibas haciendo los ejercicios que te hemos propuesto anteriormente, que cada vez que vas seleccionado símbolos en la ventana de selección, en la ventana de órdenes se va escribiendo automáticamente la fórmula en el lenguaje de LibreOffice Math y en el documento sobre el que estamos trabajando se inserta la fórmula que vamos creando. Quizás por ello te hayas planteado la posibilidad de aprenderte los comandos más usados y escribir la fórmula directamente en la ventana de órdenes, sobre todo si necesitas hacer de forma habitual documentos de texto que incluyan muchas fórmulas. Si es así, te explicamos cómo hacerlo.
Tal como hemos hecho hasta ahora, la parte de la fórmula en la que debíamos escribir el valor correspondiente aparecía sombreada en negro y estaba representada por una interrogación y entre paréntesis angulares ![]() . Cada cambio que realizábamos en la fórmula aparecía inmediatamente después en el documento en el que la estábamos insertando, es decir: cada vez que realizas un cambio o escribes cualquier dato en la ventana de órdenes, éstos aparecerán de forma automática en el documento.
. Cada cambio que realizábamos en la fórmula aparecía inmediatamente después en el documento en el que la estábamos insertando, es decir: cada vez que realizas un cambio o escribes cualquier dato en la ventana de órdenes, éstos aparecerán de forma automática en el documento.
A partir de ahora, la secuencia será ligeramente distinta, dado que no usaremos la ventana de Selección, sino que escribiremos directamente sobre la ventana de Órdenes.
El programa detectará cuándo nos falta alguna cosa y nos los hará saber con un signo de interrogación. Así, si por ejemplo escribimos y = x + z, no nos planteará ningún problema. Pero si escribimos y =, entonces nos avisará escribiendo: y = ¿
Por otra parte, debes recordar que el código fuente del programa está en inglés y, por tanto, las órdenes estarán en ese idioma, aunque en algunos casos serán simplemente una abreviatura de la palabra original.
Así, a título de ejemplo, deberemos escribir bold si queremos que algo aparezca en negrita y nbold si queremos anular ese parámetro, o italic y nitalic respectivamente, para poner o quitar caracteres en cursiva, de la misma forma que si queremos que el cursor cambie de línea tendremos que escribir newline.
Pero seguro que ya estás motivado para practicar esta forma de trabajar. Así que vamos a ver algunos ejemplos. Si quisieras profundizar en el tema puedes acudir a la Ayuda del propio programa:
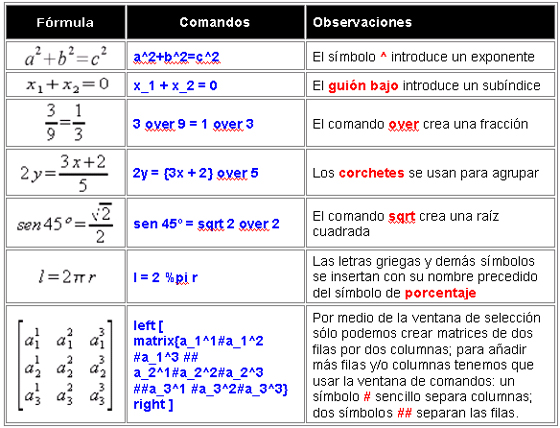
Y ahora pasemos de lo simple a lo complejo con algún ejemplo más:
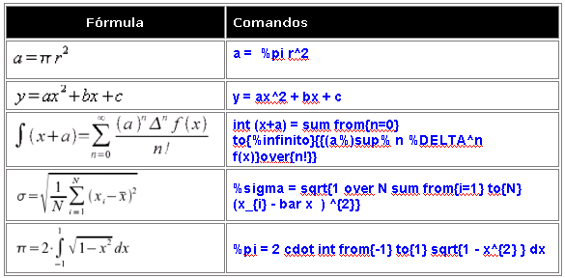
Una vez que termines de escribir la fórmula haz clic fuera de ella y LibreOffice Math se cerrará automáticamente. La fórmula aparecerá en el texto rodeada de cuadraditos verdes.
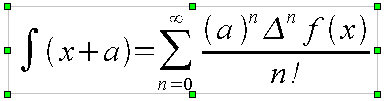
Si tienes que realizar algún cambio, haz doble clic sobre ella y se volverá a abrir la ventana de fórmulas. Y si está correcta, haz clic en cualquier parte del documento para abandonar la edición de la fórmula y seguir escribiendo normalmente.
Para terminar, y por si has tenido alguna dificultad con los casos prácticos que te hemos propuesto en el apartado de crear fórmulas, veamos cuál era su estructura:
Ejercicio 1
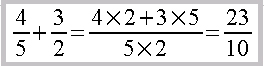
Solución:
4 over 5 + 3 over 2 = {{4 times 2} + {3 times 3}} over {5 times 2} = 23 over 10
Ejercicio 2:

Solución:
f (x)= a_{n} x^{n}+ a_{n-1} x^{n-1}+ dotsaxis + a_{1} x+ a_{0}
Ejercicio 3:
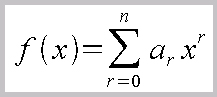
Solución:
f(x) = sum from{r=0} to{n} a_{r}x^{r}
Ejercicio 4:
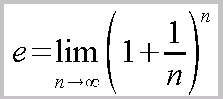
Solución:
e = lim from{n toward infinity} left (1 + 1 over n right) ^ {n}
Eso es todo. Hasta quí hemos llegado en este interesante módulo, pues todo lo demás que te queda por aprender sobre él lo alcanzarás a través de la práctica.