Actividades
Actividad 1. Justificar un párrafo
Así que comienza por situar el punto de inserción en cualquier parte del segundo párrafo,
pulsa el botón ![]() y quedará justificado.
y quedará justificado.
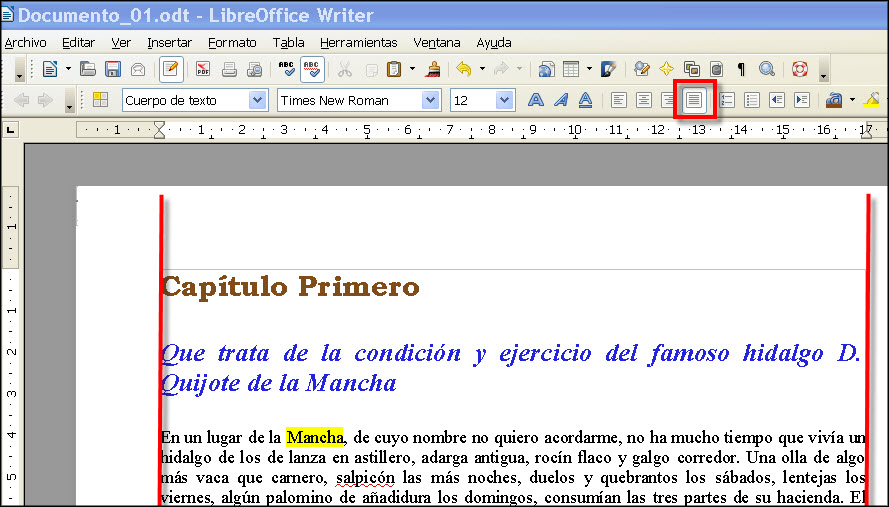
Actividad 2. Justificar varios párrafos
Prueba con el resto de
párrafos de tu documento. Selecciónalos (como ves en la figura, recuerda que no
hace falta seleccionarlos enteros, basta con coger un trozo de cada uno de
ellos) y aplícales la justificación ![]() .
.
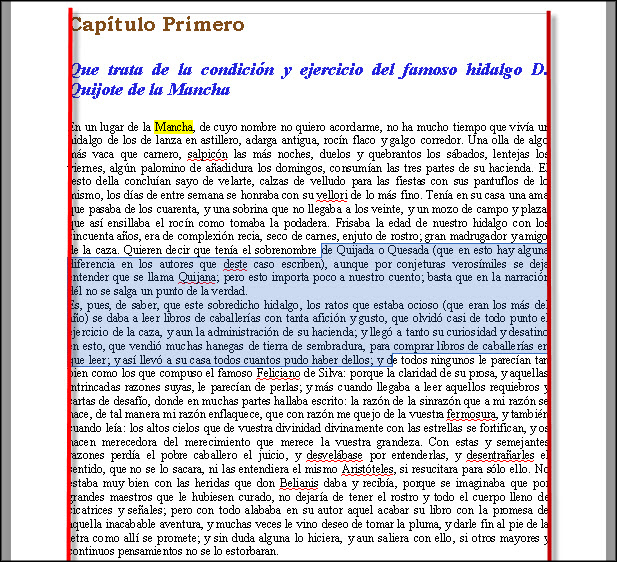
Actividad 3. Centrar un párrafo
- Pon el punto de inserción en
cualquier parte de la línea (ya sabes que no es necesario seleccionarla entera) y haz
clic sobre el botón Centrado
 de la barra de Formateo (por ahora continúa sin preocuparte por el subrayado del
título):
de la barra de Formateo (por ahora continúa sin preocuparte por el subrayado del
título):
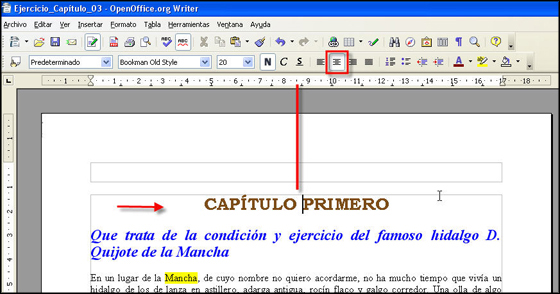
-
Guarda el archivo, pero de
nuevo cámbiale el nombre a Ejercicio_Módulo_05.odt, por si las moscas, y
desafía a la pereza practicando por tu cuenta con los párrafos alineándolos a
la izquierda y a la derecha, centrando y justificando.
No te importe modificarlo y destrozarlo todo cuanto quieras, recuerda que lo tienes guardado y si quieres recuperarlo en su estado original, sólo tienes que cerrarlo ahora mismo (rechazando guardar las modificaciones) y volver a abrirlo de nuevo.

Actividad 4. Aplicar sangría
Vas a aplicar una sangría de 1,27 cm. a la primera línea del último párrafo. La siguiente secuencia de pasos te muestra como hacerlo:
- Sitúa el punto de inserción en cualquier parte del tercer párrafo.
-
Abre el cuadro de diálogo
 y selecciona la pestaña Sangrías y espacios.
y selecciona la pestaña Sangrías y espacios.
- Haz clic en el recuadro Primera línea y escribe el valor 1,27 cm.
-
En la ventanita de previsualización situada a la
derecha del cuadro de diálogo irás viendo el efecto de la acción que propones. Te
harás una idea de cómo va a quedar:
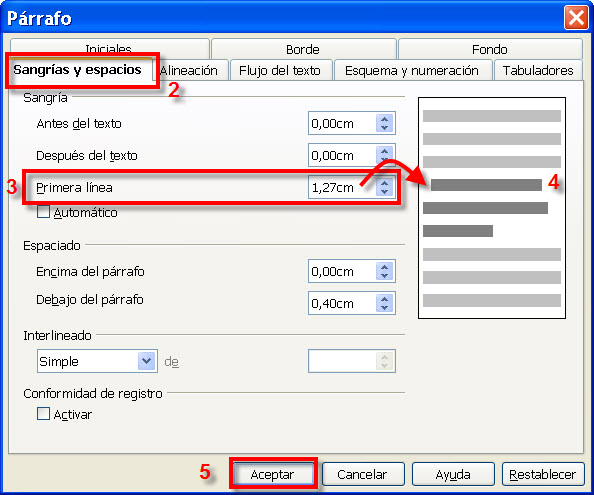
-
Finalmente, haz clic en el botón
 . Writer
cerrará el cuadro de diálogo y el párrafo adoptará la sangría especificada:
. Writer
cerrará el cuadro de diálogo y el párrafo adoptará la sangría especificada:
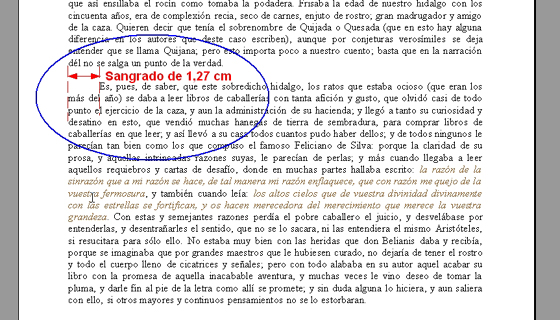
Actividad 5. Marcadores de sangría
-
Asegúrate de que el punto de inserción está en cualquier parte del cuarto y
último párrafo y observa la regla horizontal (en concreto los tres triangulitos
que aparecen en la misma).

-
Ahora sitúa el punto de inserción en el tercer párrafo y no pierdas de vista la
regla. ¿Observas cómo cambia el triangulito superior?

Actividad 6. Párrafos profesionales
- Selecciona el documento entero. Puedes utilizar Ctrl + E o hacerlo con con el ratón, como prefieras.
-
Acude al cuadro de diálogo
 , pestaña
, pestaña  , y localiza el grupo Espaciado.
, y localiza el grupo Espaciado.
Para añadir espacio antes o después del párrafo seleccionado, escribe un número en los cuadros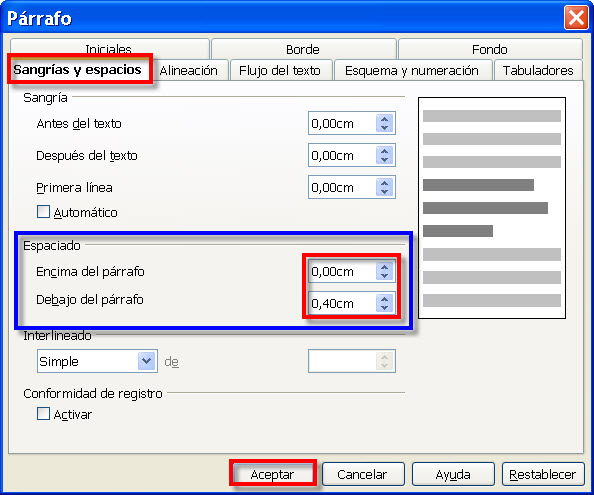
 o
o  , o haz
clic en las flechitas laterales de incremento/decremento respectivas.
, o haz
clic en las flechitas laterales de incremento/decremento respectivas.
-
Asigna el valor
 y haz clic en el botón
y haz clic en el botón  . Writer
cerrará el cuadro de diálogo y acomodará el espaciado existente a los nuevos
valores.
. Writer
cerrará el cuadro de diálogo y acomodará el espaciado existente a los nuevos
valores.
Ya ves que hemos aplicado la separación sólo detrás del párrafo; es suficiente, puesto que el espaciado posterior de un párrafo y el anterior del siguiente podrían interferirse. Por defecto, el segundo párrafo utilizará siempre el mayor de los dos valores aplicados.
Como ya supondrás, si pretendes que el espaciado afecte a un sólo párrafo no tienes más que seleccionarlo e indicarle los valores de manera individual. -
Para probarlo asignaremos un espaciado mayor al segundo párrafo de nuestro escrito
(el segundo título) para separarlo notoriamente del texto del documento.
Selecciónalo y asígnale un valor de
 .
.
Ahora, si activas el botón
 podrás comprobar cómo existe la separación, pero ya no hay párrafos que sean líneas en blanco. Si intentas colocar el punto de inserción en el espacio de separación, no podrás, pues ya no son de texto los
espacios que separan los párrafos: sólo hay separación. Por eso el punto de inserción saltará de un párrafo a otro directamente sin pasar por el medio, tal
como hacía antes.
podrás comprobar cómo existe la separación, pero ya no hay párrafos que sean líneas en blanco. Si intentas colocar el punto de inserción en el espacio de separación, no podrás, pues ya no son de texto los
espacios que separan los párrafos: sólo hay separación. Por eso el punto de inserción saltará de un párrafo a otro directamente sin pasar por el medio, tal
como hacía antes.
Es una buena ocasión para volver a guardar el documento, por si acaso.
Actividad 7. Tabulación
-
Comenzaremos por abrir
un documento en blanco. Basta con pulsar sobre
 en la barra de herramientas Estándar.
en la barra de herramientas Estándar.
El punto de inserción estará parpadeando en su posición home, a la espera de la introducción de texto.
-
Ahora pulsa una sola vez la tecla de tabulación
 (Tab) de tu teclado. Verás como el punto de inserción se
desplaza unos espacios a la derecha. Haz de nuevo otra pulsación de Tab y dará otro saltito más, y así sucesivamente hasta
que se termine la línea y comience de nuevo en la siguiente.
(Tab) de tu teclado. Verás como el punto de inserción se
desplaza unos espacios a la derecha. Haz de nuevo otra pulsación de Tab y dará otro saltito más, y así sucesivamente hasta
que se termine la línea y comience de nuevo en la siguiente.
Actividad 8. Colocar y eliminar tabulaciones
-
Borra todas las tabulaciones que has pulsado para probar, hasta que el punto de inserción se
sitúe en su posición home (puedes hacerlo seleccionando
todo con Ctrl + E y pulsando Supr) y escribe,
en negrita, la palabra "Título" alineada a la
izquierda:
Ahora colocaremos una marca de tabulación a 5 cm. del margen izquierdo. Para ello fíjate en el botón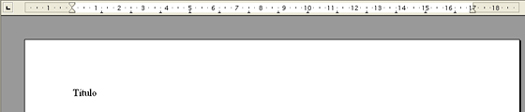
 , situado justo a la izquierda de la
regla; es el indicador de tabulador izquierdo que aparece siempre por defecto:
, situado justo a la izquierda de la
regla; es el indicador de tabulador izquierdo que aparece siempre por defecto:
Si no lo fuera, hay que buscarlo. Bastará con que vayas haciendo clic en este botón para que se vayan alternando los distintos tipos de tabuladores: el tabulador derecho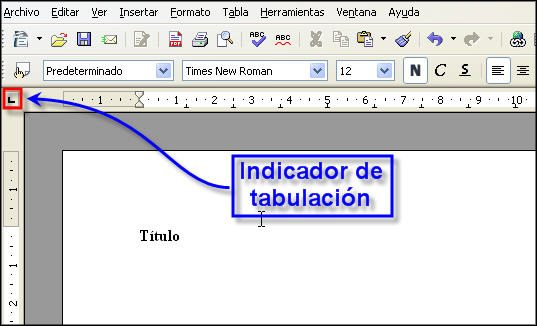
 , el tabulador decimal
, el tabulador decimal  , el tabulador centrado
, el tabulador centrado  , y de nuevo el tabulador izquierdo
, y de nuevo el tabulador izquierdo
 .
.
- Así pues, cuando veas en ese cuadro el tipo de tabulador que necesitas, no hay que arrastrarlo, sólo hacer clic en la zona de la regla horizontal donde quieras ubicarlo y listo. En este caso, haz clic en el número 5 de la regla horizontal para ponerlo a los 5 cm. deseados. Se colocará una marca de tabulación izquierda.
-
Ahora pulsa una sola vez la tecla Tab, el punto de
inserción dará un salto hasta la marca recién puesta.
Acabas de definir una nueva marca y una nueva distancia, pues habrás comprobado que las marcas de tabulación de Writer situadas a la izquierda de la que acabas de poner, han desaparecido. Aquí escribe "Autor".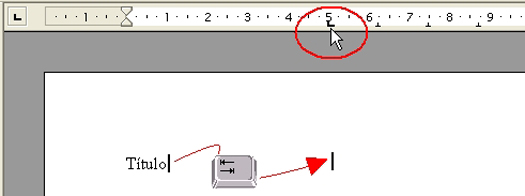
- Coloca un nuevo tabulador izquierdo a 10,5 cm., pulsa Tab y escribe "Editorial".
- En 13,5 cm. coloca otro tabulador izquierdo, pulsa Tab de nuevo y escribe "Año".
-
Y finalmente, en 15 cm. asigna el último
tabulador, también izquierdo, y escribe "Precio".
Deberías ver algo parecido a:
Como se descubre al colocar unas líneas de color a modo de guía, el tabulador izquierdo garantiza que lo que escribas, en esa marca, se alineará por la izquierda, ya que con este marcador el texto siempre se colocará después del tabulador.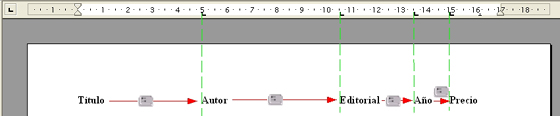
Tal vez te estés preguntando por qué para el Año y el Precio, siendo números, hemos utilizado un tabulador izquierdo, cuando parecería más adecuado un tabulador derecho o decimal, respectivamente: pues porque aquí estamos poniendo el título del listado, no los valores, y en este caso todo lo que se escribe es puro texto.
Esto nos está indicando ya que, a partir de ahora, en las próximas líneas que escribamos, tendremos que cambiar el marcador de tabulación de estas dos columnas. Veamos cómo: -
Al finalizar la escritura de la línea del título, selecciónala entera y
asegurarte de aplicarle los atributos de negrita
 y subrayado
y subrayado
 (esta
operación es por pura estética, nada tiene que ver con el proceso de
tabulación) y de que el punto de inserción está parpadeando al final de la
línea.
(esta
operación es por pura estética, nada tiene que ver con el proceso de
tabulación) y de que el punto de inserción está parpadeando al final de la
línea.
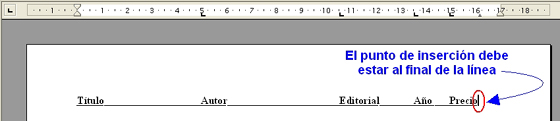
-
Pulsa Intro. El punto de inserción salta al principio
de la línea siguiente comenzando un nuevo párrafo, que como es lógico, heredará
todos los atributos de texto (negrita y subrayado), incluidas las marcas de
tabulación, del anterior.
Recupera los atributos de texto plano desactivando los botones de negrita y subrayado, pues las próximas líneas ya serán de datos y, salvo opinión contraria o necesidad, no hay motivo para realzarlas.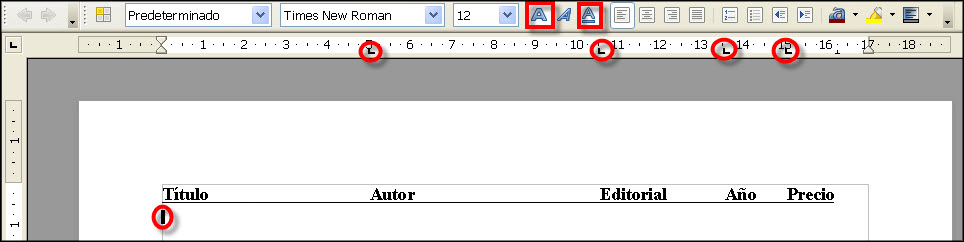
Demos un repaso al contenido de cada columna de nuestra lista. Veamos; tanto Título, como Autor y Editorial, serán texto, así que nos viene bien dejar el marcador de tabulación izquierdo que ya tienen; sin embargo, tanto Año como Precio serán valores numéricos, incluso Precio llevará decimales, así que convendría quitarles su actual tabulador izquierdo y colocarle otro más apropiado. Un tabulador derecho para Año y uno decimal para Precio.
Eliminar un marcador de tabulación es tan sencillo como pinchar sobre él y arrastrarlo fuera de la regla. Así de fácil. - Así pues, sólo en esta segunda línea de nuestra lista (respeta la línea del encabezado) elimina el actual tabulador izquierdo de las columnas Año y Precio.
- Selecciona un tabulador derecho y colócalo en 14 cm.
-
Ahora selecciona un tabulador decimal y ponlo en 15,5 cm.
Ya sólo te queda escribir datos en la lista, teniendo en cuenta que para saltar de una columna a otra hay que pulsar exclusivamente la tecla Tab. Escribe algunas líneas de datos para probar la efectividad de las tabulaciones y el efecto de los distintos tipos que has colocado.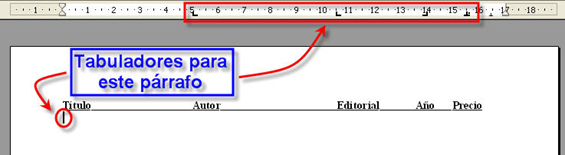
Si ahora descubres los caracteres no imprimibles verás las tabulaciones entre cada columna de texto.
Los valores donde hemos colocado los tabuladores son orientativos. Si al final algún texto de los que escribes en cada columna tiene una longitud de caracteres que invada el siguiente tabulado, o estéticamente no fuera de tu agrado, bastaría con seleccionar los párrafos de la lista tabulada que desees y cambiar de sitio sus marcas arrastrándolas a izquierda o derecha sobre la regla (sin salirte porque sino las borrarías): el texto se moverá alineándose perfectamente en la nueva posición del tabulador.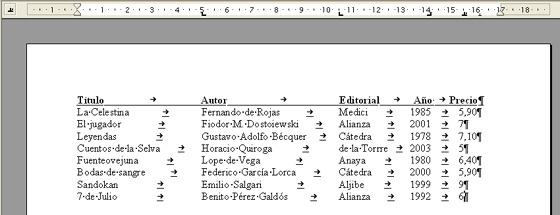
-
Finalmente, guarda este documento en la carpeta
 con el nombre Ejercicio_Tabulación, pero no lo cierres, antes queremos
que compruebes algo que ya te hemos comentado: que Writer puede trabajar con varios documentos abiertos a la vez.
con el nombre Ejercicio_Tabulación, pero no lo cierres, antes queremos
que compruebes algo que ya te hemos comentado: que Writer puede trabajar con varios documentos abiertos a la vez.