Actividades
Actividad 1. Descargar el paquete ofimático
Conéctate a la página oficial de descarga y sigue las indicaciones que allí se determinan para una correcta instalación:
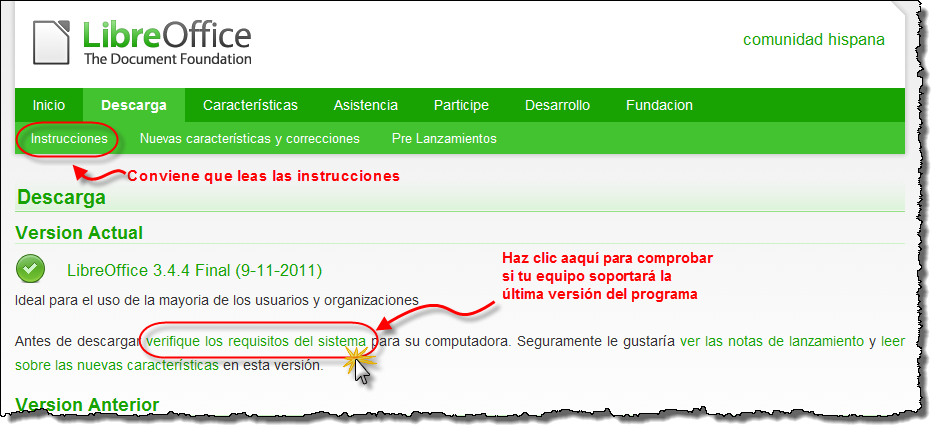
Comienza por utilizar su enlace verifique los requisistos del sistema para asegurarte de que tu equipo está preparado para soportar la instalación. Para los no iniciados en estas cuestiones técnicas, deciros que cualquier ordenador que no tenga una antigüedad superior a unos cinco o seis años es más que suficiente para funcionar con LibreOffice. No obstante, no pasa nada si iniciáis la instalación y el equipo no la admitiera; sencillamente LibreOffice no funcionará y no afectaría al resto de lo que tuvierais instalado.
Localiza, al final de la página, la versión adecuada a tu sistema operativo y haz clic sobre los archivos que desees descargar. Te encontrarás con dos tipos archivos, el programa propiamente dicho y el archivo de ayuda en castellano (helpack_es.exe) cuya descarga es opcional.

Actividad 2. Verificar la versión Java
Para asegurarte de que tienes instalada la versión de Java recomendada para tu sistema operativo, haz clic aquí y verifícalo.

Espera unos segundos y sigue las instrucciones de descarga si fuera necesario (si no apareciere automáticamente el enlace de descarga, puedes obtener la última actualización de Java aquí). Cuando termines, continúa con la instalación de LibreOffice.
Actividad 3. Comportamiento del puntero del ratón
Para entender mejor este comportamiento, mueve el
puntero del ratón por la pantalla abandonando los límites de la hoja de papel y
verás cómo se transforma en una flecha ![]() ; eso es que estás en una zona en la que el programa no espera que escribas texto, sino que está en una zona pasiva o a la espera de que
le des una orden haciendo clic en algún elemento.
; eso es que estás en una zona en la que el programa no espera que escribas texto, sino que está en una zona pasiva o a la espera de que
le des una orden haciendo clic en algún elemento.

Actividad 4. Escribir un texto
Escribe el siguiente texto tal y como te proponemos en la figura (incluidas las faltas de ortografía, que son intencionadas) y deja el punto de inserción al final del párrafo (o sea, que no lo cambies de línea todavía).
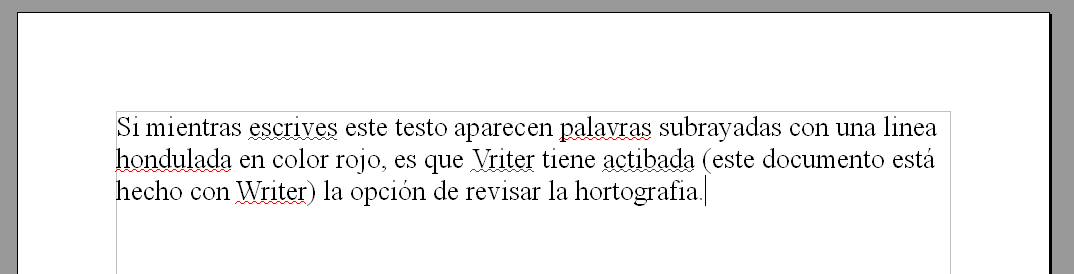
Actividad 5. Corrige la ortografía (I)
En el primer método, la corrección manual simple, debes situar el punto de inserción delante del carácter equivocado.
-
¿A qué esperas? Haz clic con el botón principal del
ratón (el botón izquierdo, recuerda) delante del carácter incorrecto y, sin soltar
el botón, arrastra el puntero hasta ponerse detrás del carácter erróneo.

- Ahora suelta el botón y el carácter permanecerá marcado en inverso, o sea, en blanco sobre fondo negro (técnicamente decimos que has capturado o seleccionado el carácter).
- A continuación escribe
el carácter correcto ("b"). No hace falta que
borres el carácter capturado, ya que cualquier cosa que esté seleccionada será
sustituida, de manera automática, por cualquier carácter que teclees. Notarás
que desaparece la línea roja
ondulada delatora (pues el error ortográfico ha desaparecido):
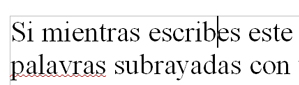
Si fueran más los caracteres a corregir, puedes capturar varios a la vez y sustituirlos del mismo modo.
Actividad 6. Corrige la ortografía (II)
El segundo método de corrección ortográfica, el manual asistido, es más deslumbrante y propio de una aplicación profesional:
- Haz clic con el botón
derecho (o botón secundario) del ratón sobre la palabra incorrecta.
Junto al puntero del ratón se despliega un menú contextual que contiene una lista con una o más palabras sugeridas para la corrección:
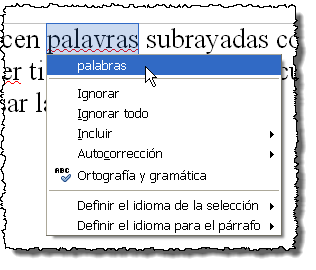
- Coloca el puntero del ratón encima de la palabra que consideres correcta, haz un clic con el botón izquierdo y Writer hará su trabajo sustituyendo la palabra equivocada.
Actividad 7. Guardar el documento
Para hacerlo desde Writer haz clic sobre el icono ![]() que encontrarás en la parte superior de la pantalla, en la llamada barra de herramientas Estándar.
que encontrarás en la parte superior de la pantalla, en la llamada barra de herramientas Estándar.

Aparecerá el cuadro de diálogo Guardar como:
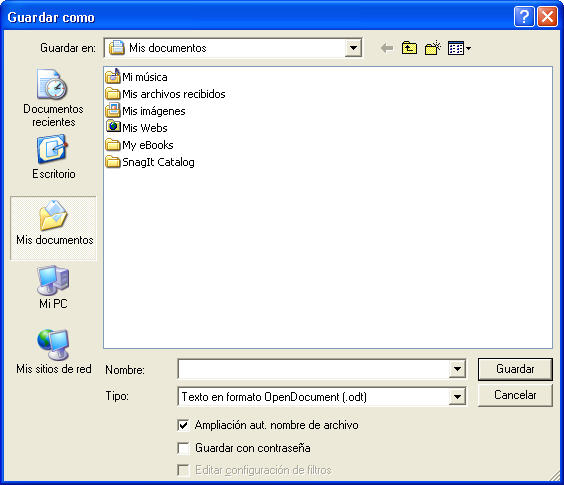
Si no te resultan familiares estos conceptos, has de saber que los cuadros de diálogo son la forma que tienen los programas de solicitarte información para llevar a cabo la orden que les hayas dado. En este caso acabas de indicarle al programa que guarde el documento, pero, para hacer bien su trabajo, Writer precisa conocer dos cosas: qué nombre quieres darle y dónde quieres almacenarlo. A través del cuadro de diálogo te solicita estos datos.
Antes de darle un nombre al documento, queremos que te fijes en la parte superior de tu pantalla. ¿Ves algo parecido a esto?:
![]()
Estás viendo la llamada barra de Título, precisamente porque es el sitio donde siempre verás el nombre o título que
tiene el documento sobre el que estés trabajando. Por defecto le asigna el título Sin título ,
al que añade un número en función de los documentos que hayas abierto en la actual sesión de trabajo. Por tanto, el programa espera a que hagas clic dentro
de la ventanita del campo ![]() y escribas algo para "bautizar" el documento:
y escribas algo para "bautizar" el documento:
![]()
Antes de escribir, ten en cuenta que:
- El nombre del documento no puede superar los 255 caracteres.
- Puedes emplear todos los caracteres alfanuméricos, incluidos los números, pero no están permitidos los siguientes: " \ : * < > | ¿ ?
- Utiliza nombres con sentido, de manera que a simple vista te sugiera el contenido del documento.
A modo de sugerencia, puedes bautizar tu documento con el nombre: "Mi primer documento".
Bien, ahora sólo queda decidir dónde guardarlo. Si te fijas en la parte superior del
cuadro de diálogo, verás la ventanita ![]() , donde se hace mención a la carpeta en la que se guardará, por defecto, el documento que has creado y nombrado.
, donde se hace mención a la carpeta en la que se guardará, por defecto, el documento que has creado y nombrado.
Para Windows, una carpeta es un icono que representa un espacio donde se guardan los archivos u otras carpetas que a su vez pueden contener más archivos o más carpetas. Es una forma de clasificar ordenadamente los datos dentro de la estructura de almacenamiento que maneja el ordenador.
En este caso te indica que lo guardará en la carpeta ![]() . Esta carpeta es un espacio del disco duro que Windows crea siempre durante su instalación y que la gran mayoría de los programas utilizan por defecto para guardar allí sus archivos.
. Esta carpeta es un espacio del disco duro que Windows crea siempre durante su instalación y que la gran mayoría de los programas utilizan por defecto para guardar allí sus archivos.
Finalmente, pulsa el botón ![]() y el archivo se almacenará en el lugar y con el nombre elegidos.
y el archivo se almacenará en el lugar y con el nombre elegidos.
Ahora vuelve a echar un vistazo a la barra de título:
![]()
Como puedes apreciar, el documento ya tendrá un nombre asignado que veremos siempre en este lugar cada vez que trabajemos con él.
Actividad 8. Salir del programa
Sí, ya notamos tu cansancio y el humo que sale del teclado. Es hora de descansar, pero antes hay que encontrar alguna forma de salir amigablemente de Writer.
Hay varios métodos, pero el más sencillo y fácil es hacer clic en el botón Cerrar ![]() que se encuentra en la esquina superior
derecha de la pantalla.
que se encuentra en la esquina superior
derecha de la pantalla.