Actividades
Actividad 1. La barra de menús
Practica moviéndote por las distintas opciones de la barra de menús para ver qué contienen. Tal vez esto te sirva para ir memorizando dónde están algunas de ellas y que más adelante puedas localizarlas de manera más rápida.
Actividad 2. Activar una barra de herramientas
Observa la parte inferior de la ventana del programa y comprueba si tienes a la vista la barra de herramientas Dibujo:
![]()
Si no es así, actívala. Para hacer visible una barra de herramientas, no tienes más que acudir a la opción de menú Ver - Barras de herramientas y marcar la que quieras activar:
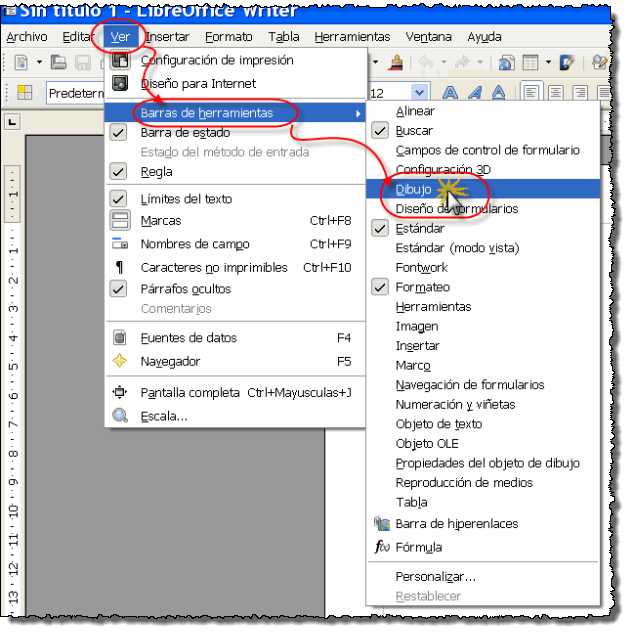
Para ocultar una barra de herramientas sigues el mismo procedimiento, pero esta vez la desmarcas en esta misma opción de menú.
Actividad 3. Descubrir el nombre de un icono
A lo largo de tu aprendizaje irás viendo el cometido de muchos de los iconos disponibles en las distintas barras de herramientas. Comprueba como, al situar el puntero del ratón sobre cualquiera de ellos (¡ojo!, sin hacer clic), Writer te muestra su nombre.
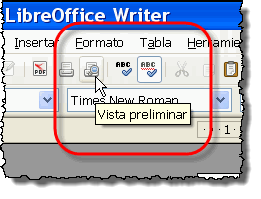
Actividad 4. Maximizar, minimizar y restaurar
Es casi obligado que practiques un poco con estas herramientas, así que maximiza, minimiza y restaura la ventana del programa para comprobar sus efectos.
Actividad 5. Acciones sobre la barra de estado
Alguna de estas zonas es activa a los botones del ratón, así que las encontrarás sensibles al doble clic (aparecerá un menú emergente con distintas opciones relacionadas con el indicador seleccionado), al clic izquierdo, o al derecho. Prueba a hacer doble clic, por ejemplo, sobre el número del porcentaje del zoom y juega con las opciones que aparecen en su menú.

Actividad 6. Manejo del zoom y las barras de desplazamiento
Para que comprendas mejor este concepto haremos un ejercicio práctico:
-
Asegúrate, desde la barra de estado, de que el porcentaje de visualización del área de trabajo sea de,
por ejemplo, el 100%. En estas condiciones tendrás que ver todo el ancho de la hoja de texto, pero no la página completa.
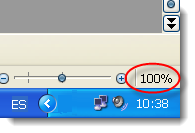
-
Fíjate en el tamaño del
deslizador de la barra de desplazamiento vertical (el horizontal no aparecerá,
pues no queda oculta ninguna zona horizontal del documento). Un tamaño pequeño nos
indica que existe una zona oculta. ¿Cuánto hay oculto?, pues cuanto más pequeño
sea el deslizador, mayor será la parte oculta del documento y viceversa. Una
cosa es cierta, si se desplaza el deslizador de un extremo a otro de la barra, podrás
ver todo el documento.
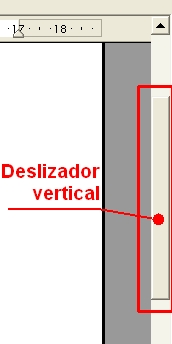
-
Ahora modifica el
porcentaje de visualización del documento al 200%. Puedes hacerlo con un clic derecho
sobre el elemento indicador del zoom de la barra de estado y seleccionar el valor
en el menú contextual que se despliega.
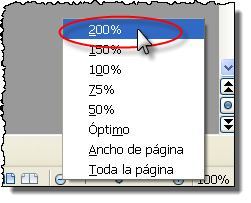
¿Has visto el cambio en los deslizadores de las barras de desplazamiento? Pues por ahora lo dejaremos así, más adelante ya descubrirás nuevas aplicaciones.
Actividad 7. Seleccionar comandos con el ratón
Antes has practicado con la regla horizontal, pero puedes hacerlo también con otras opciones.por ejemplo:
-
Pulsa en el menú Ver; elige el comando Pantalla completa y descubrirás que puedes disfrutar de una vista
mucho mayor de la superficie del documento, pues desaparece la mayoría de
elementos de la pantalla.
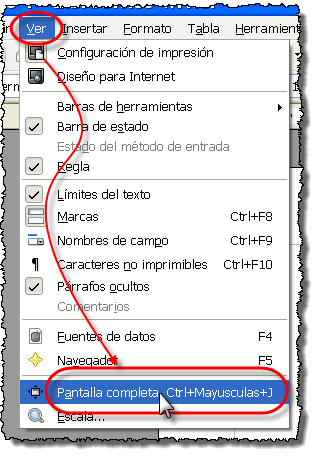
-
Finalmente, vuelve a la vista anterior del documento haciendo clic sobre
 en la pequeña ventana que aparece ahora en la ventana del documento.
en la pequeña ventana que aparece ahora en la ventana del documento.
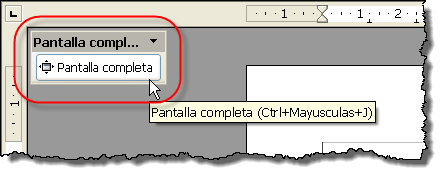
Actividad 8. Seleccionar comandos con el teclado
Vamos a llevar a cabo el mismo ejemplo que hicimos anteriormente con el ratón, pero ahora desde el teclado, para que entiendas mejor todo este entramado. Ya sabes que la opción que te permite ver el documento a pantalla completa está en el menú Ver y, como puedes comprobar, la hotkey de esta opción de menú es la letra "V".
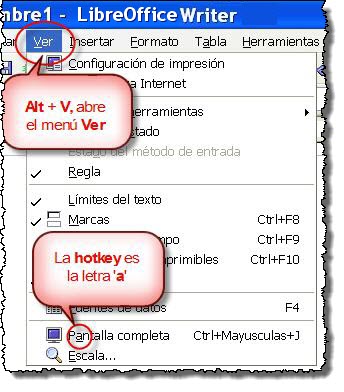
Por lo tanto, tienes que pulsar la tecla Alt y, sin soltarla, pulsar después la letra "V" para desplegar el menú Ver, (recuerda que esta acción se expresa como Alt + V). Ahora que ya tienes el menú Ver desplegado, compruebas que la hotkey de Pantalla completa es la letra "a". Basta con pulsar esa tecla y se ejecutará ese comando.
Actividad 9. Usando las hotkeys
Con todo lo aprendido, accede a la barra de menús y recórrela, observando todas las características que hemos visto en este apartado. Usa las teclas de movimiento del cursor y las hotkeys para desplazarte por las diferentes opciones. Observa las distintas combinaciones de teclas que conforman los atajos de teclado y practica con ellas.