Las barras de desplazamiento
Seguro que has reparado en que cuando abres el programa no logras ver en su totalidad el área de trabajo, sólo ves una parte de la hoja en la que escribes. Si quisieras verla entera puedes acudir a modificar la escala de visualización disminuyendo el porcentaje, tal y como has hecho en el apartado anterior, pero a medida que reduzcas el documento cada vez te resultará más difícil leer su contenido.
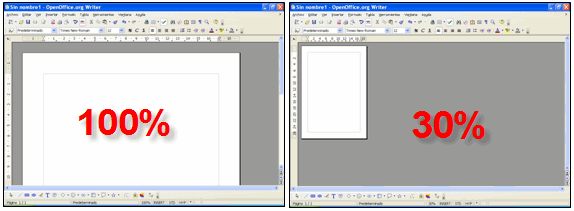
Así que lo normal será trabajar siempre con un tamaño de visualización que te facilite cómodamente la lectura, aunque no podrás ver toda la página. De todas formas, esto no es ningún problema pues, para facilitarte la visión de manera cómoda, puedes acudir a las barras de desplazamiento.
A la derecha de la pantalla se encuentra la barra de desplazamiento vertical, que te permite desplazar el documento hacia arriba o hacia abajo sin más que hacer clic sobre sus flechas superior e inferior:
![]()
![]()
También puedes hacerlo arrastrando el elemento deslizante de la barra o haciendo clic sobre las zonas no ocupadas por el deslizador. A esta operación se la conoce como scroll vertical:

![]()
Del mismo modo, si necesitases un desplazamiento horizontal del documento podrás acudir a la barra de desplazamiento horizontal, situada debajo de la ventana de texto, justo encima de la barra de estado y cuyo funcionamiento es idéntico, pero en sentido horizontal, a la barra de desplazamiento vertical. A esta operación se la conoce como scroll horizontal:
![]()
En ambos casos, queremos que te fijes en el comportamiento del elemento deslizante de la barra. Su tamaño varía de manera inversa a la zona que se ha de visualizar, de manera que se hace más pequeño cuanto mayor es la zona no visible del documento.
Actividad. Manejo del zoom y las barras de desplazamiento
Para que comprendas mejor este concepto haremos un ejercicio práctico:
-
Asegúrate, desde la barra de estado, de que el porcentaje de visualización del área de trabajo sea de,
por ejemplo, el 100%. En estas condiciones tendrás que ver todo el ancho de la hoja de texto, pero no la página completa.
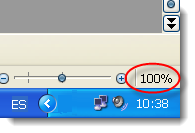
-
Fíjate en el tamaño del
deslizador de la barra de desplazamiento vertical (el horizontal no aparecerá,
pues no queda oculta ninguna zona horizontal del documento). Un tamaño pequeño nos
indica que existe una zona oculta. ¿Cuánto hay oculto?, pues cuanto más pequeño
sea el deslizador, mayor será la parte oculta del documento y viceversa. Una
cosa es cierta, si se desplaza el deslizador de un extremo a otro de la barra, podrás
ver todo el documento.
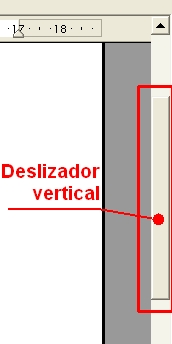
-
Ahora modifica el
porcentaje de visualización del documento al 200%. Puedes hacerlo con un clic derecho
sobre el elemento indicador del zoom de la barra de estado y seleccionar el valor
en el menú contextual que se despliega.
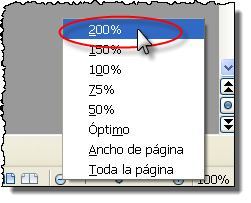
¿Has visto el cambio en los deslizadores de las barras de desplazamiento? Pues por ahora lo dejaremos así, más adelante ya descubrirás nuevas aplicaciones.