Atajos de teclado
Probablemente te habrás fijado en que algunas veces aparecen combinaciones de teclas a la derecha de los nombres de los comandos de los menús.
Por ejemplo, despliega de nuevo el menú Ver y fíjate una vez más en el comando Pantalla completa:
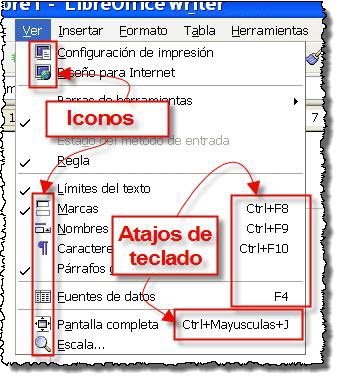
A su derecha aparece la combinación Ctrl + Mayúsculas + J, lo que quiere decir que también puedes ejecutar el
comando Pantalla
completa si, manteniendo pulsada la
tecla Control, pulsas también las teclas Mayúsculas y la tecla "J". (Las teclas Mayúsculas ![]() ,
también llamada Shift, y Control
,
también llamada Shift, y Control ![]() las encontrarás a ambos lados del teclado
alfanumérico).
las encontrarás a ambos lados del teclado
alfanumérico).
A estas combinaciones de teclas se las conoce como atajos de teclado, y sirven para ejecutar las órdenes directamente desde el documento sin necesidad de tener que desplegar los menús y seleccionar después los comandos.
¿Y los pequeños iconos que aparecen al lado izquierdo de algunos comandos en los menús?: pues si a la opción del menú le corresponde un icono que pueda colocarse en alguna de las barras de herramientas, este icono se visualiza a la izquierda del comando en el menú desplegado.
Ten presente
que las barras de herramientas son personalizables y puedes poner y quitar a
tu gusto cuantos iconos quieras, por lo que no siempre encontrarás en las distintas
barras todos los iconos que están en los menús (y éste es un buen ejemplo de
ello, ya que el icono ![]() de nuestro practicado comando Pantalla
completa no aparece en ninguna de las
barras de herramientas de las que están actualmente en pantalla).
de nuestro practicado comando Pantalla
completa no aparece en ninguna de las
barras de herramientas de las que están actualmente en pantalla).
Actividad. Usando las hotkeys
Con todo lo aprendido, accede a la barra de menús y recórrela, observando todas las características que hemos visto en este apartado. Usa las teclas de movimiento del cursor y las hotkeys para desplazarte por las diferentes opciones. Observa las distintas combinaciones de teclas que conforman los atajos de teclado y practica con ellas.