Definir la estructura
Antes de comenzar conviene planificar el número de filas y columnas que consideramos necesarias para la tabla. Así que, sobre un papel en borrador hacemos un boceto de cómo queremos que sea nuestra tabla. Sea, por ejemplo, algo parecido a esto:
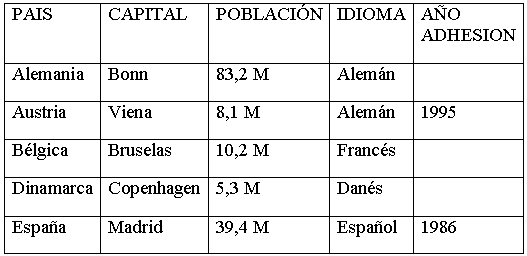
Por ahora no te importe ni la presentación inicial, ni la carencia de datos, se trata de un boceto de intenciones que nos sirve para valorar que vamos a necesitar 5 columnas y varias filas. El número de filas no es muy importante, bastaría con poner un par de ellas y empezar a introducir texto moviéndose de celda en celda pulsando la tecla Tab ![]() o las flechas de movimiento del cursor. Y es que, si se pulsa Tab en la última celda de la tabla (la situada más abajo y más a la derecha), se agrega automáticamente una nueva fila a la tabla. De esta manera se irán añadiendo a medida que se vayan necesitando.
o las flechas de movimiento del cursor. Y es que, si se pulsa Tab en la última celda de la tabla (la situada más abajo y más a la derecha), se agrega automáticamente una nueva fila a la tabla. De esta manera se irán añadiendo a medida que se vayan necesitando.
Actividad. Definir la estructura de la tabla
Usaremos el mismo documento que tenemos abierto (Ejercicio_Módulo_07.odt) para construir nuestra tabla. Así pues:
-
Sitúa el punto de inserción donde vayas a ubicarla en el documento y pulsa la combinación de teclas Ctrl + F12, o ejecuta la opción de menú Insertar - Tabla... o Tabla - Insertar - Tabla, lo que prefieras.
Se te abrirá el cuadro de diálogo donde podrás cumplimentar, desde el nombre que quieras darle a la tabla, hasta el resto de sus características: filas, columnas, etcétera.
donde podrás cumplimentar, desde el nombre que quieras darle a la tabla, hasta el resto de sus características: filas, columnas, etcétera.
-
Dale el nombre: "Europa", asígnale 5 columnas y deja el resto de opciones tal y como están:
Seguramente la tabla insertada no se parecerá mucho al modelo definitivo que mentalmente nos hemos propuesto crear: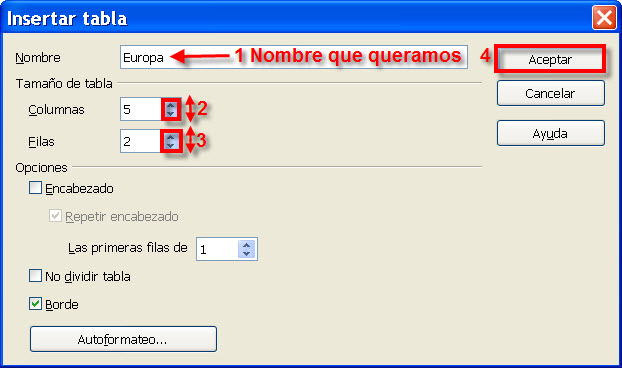
Pero es que Writer construye una primera aproximación a la tabla repartiendo las columnas entre el espacio existente entre los márgenes establecidos en el documento; o sea, que todas las celdas, líneas y columnas se construirán iguales.
Insistimos en que no te preocupes ahora mismo por el aspecto de lo que vas haciendo, a medida que aportemos los valores a las celdas iremos acondicionando los tamaños para tener un buen acabado final.
Vamos a cumplimentar la primera línea de celdas: -
Haz clic con el ratón dentro de la primera celda y escribe el texto "PAÍS".
No pulses Enter para pasar a otra celda, pues esto provocará una nueva línea dentro de la misma celda. Utiliza las flechas de dirección, la tecla Tab o haz clic directamente con el ratón para moverte a otra celda. -
Continua cumplimentando el resto de las celdas de la primera fila:

-
Y ahora puedes comenzar a dar los valores de las siguientes filas, pues esto ya te ayudará a saber si caben perfectamente en el ancho de la celda o habrá que retocarlas:
Con esta visión ya tenemos claro que, al menos, a la última columna le vendría bien ser más ancha.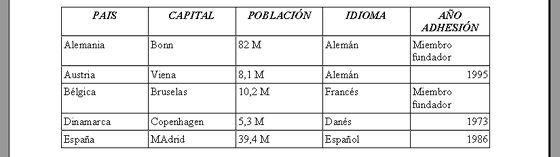
Si tienes una idea exacta de la anchura que debe tener cada columna, puedes acudir al comando Tabla - Propiedades de la tabla..., donde accederás al cuadro de diálogo y, a través de la pestaña
y, a través de la pestaña  , asignar a cada columna su valor exacto:
, asignar a cada columna su valor exacto:
Pero es más fácil y rápido trabajar directamente con el ratón. Sólo necesitarás un poco más de destreza.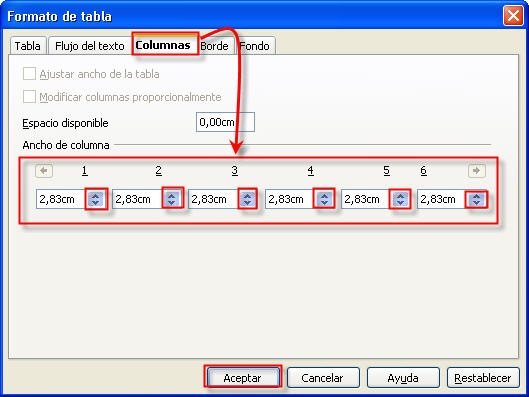
Verás, cuando se coloca el punto de inserción dentro de una celda de la tabla, la regla horizontal muestra los marcadores de columna:
Se trata de unas pequeñas marcas distribuidas a lo largo de la regla que señalan los límites de cada columna. Si quieres modificar su anchura, sitúa el puntero del ratón sobre el marcador de columna, dentro de la regla, y cuando se transforme en una flecha doble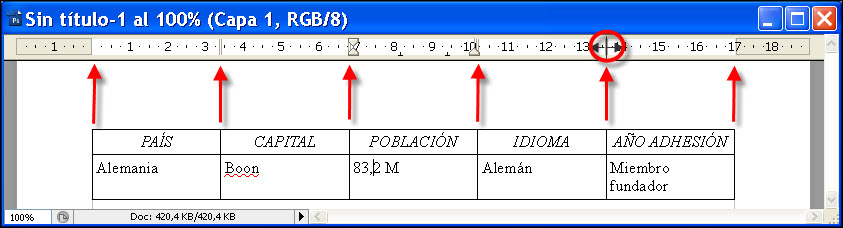
 , arrástralo a izquierda o derecha.
, arrástralo a izquierda o derecha.
O puedes también colocar, con suavidad, el puntero del ratón sobre cualquier parte de la línea que separa las columnas dentro de la propia tabla. Cuando el puntero esté situado correctamente se transformará en la flecha doble , momento en el que podrás arrastrar la línea para ajustar el ancho de la columna:
, momento en el que podrás arrastrar la línea para ajustar el ancho de la columna:
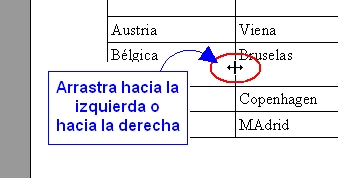
- Elige el modo que quieras y distribuye adecuadamente el ancho de cada columna hasta que los textos quepan dentro de cada celda, sin necesidad de ocupar dos líneas.