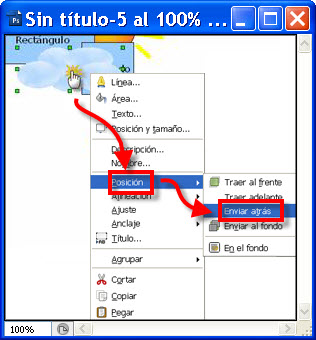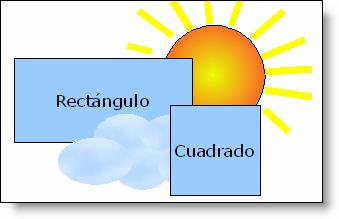Edición de objetos
Y ya tienes dos objetos. Si deseas moverlos, primero selecciónalos con el botón Selección ![]() de la barra de herramientas Dibujo y luego arrástralos. Si quieres seleccionar más de un objeto a la vez, haz clic en cada uno de ellos con la tecla Mayúsculas pulsada o crea un marco de selección alrededor de todos ellos. Y si quieres borrarlos, selecciónalos y pulsa la tecla Supr.
de la barra de herramientas Dibujo y luego arrástralos. Si quieres seleccionar más de un objeto a la vez, haz clic en cada uno de ellos con la tecla Mayúsculas pulsada o crea un marco de selección alrededor de todos ellos. Y si quieres borrarlos, selecciónalos y pulsa la tecla Supr.
De nuevo al trabajo. Ahora dibujaremos un sol, o sea, un círculo relleno de fuego (¿qué color será éste?) al que le añadiremos unas líneas radiales para simular los rayos destellantes.
Actividad. Crear un dibujo
-
En la barra de Dibujo, selecciona la herramienta elipse
 e intenta dibujar el círculo sin que se solape con el resto de objetos. Si mantienes pulsada la tecla Mayúsculas mientras haces el dibujo, te saldrá perfecto (también puedes acudir al icono de Formas básicas). Recuerda que la técnica es siempre la misma, haces clic sobre el área de trabajo y arrastras hasta obtener la figura. Hazlo de unos 3 cm. de diámetro. Guíate por la barra de estado para ver sus dimensiones, pues te está indicando el lado del cuadrado que circunscribe a la circunferencia (o sea, el diámetro).
e intenta dibujar el círculo sin que se solape con el resto de objetos. Si mantienes pulsada la tecla Mayúsculas mientras haces el dibujo, te saldrá perfecto (también puedes acudir al icono de Formas básicas). Recuerda que la técnica es siempre la misma, haces clic sobre el área de trabajo y arrastras hasta obtener la figura. Hazlo de unos 3 cm. de diámetro. Guíate por la barra de estado para ver sus dimensiones, pues te está indicando el lado del cuadrado que circunscribe a la circunferencia (o sea, el diámetro).
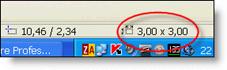
-
Con el círculo seleccionado, accede al icono de Área
 de la barra de herramientas del objeto, o desde su menú contextual. Se abrirá el cuadro de diálogo
de la barra de herramientas del objeto, o desde su menú contextual. Se abrirá el cuadro de diálogo  .
.
-
Ahora selecciona la pestaña
 y busca la opción
y busca la opción  en el cuadro de lista. Pulsa
en el cuadro de lista. Pulsa  y descubrirás el "color fuego" para el sol.
y descubrirás el "color fuego" para el sol.
-
Arrastra el objeto hasta situarlo detrás de los dibujos ya colocados. Tendrás que usar el botón
 de la barra de herramientas del objeto, o el comando Posición de su menú contextual, recuerda.
de la barra de herramientas del objeto, o el comando Posición de su menú contextual, recuerda.
Vamos a dibujar los rayos de sol. No son más que líneas de color amarillo y de un grosor más generoso, así que: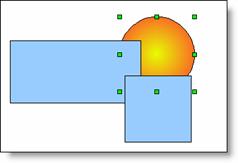
-
Selecciona la herramienta Línea
 en la barra de herramientas Dibujo, y en la barra de herramientas del Objeto asegúrate de que el estilo de línea sea Continuo, el grosor de 0,20 cm. y el color Amarillo.
en la barra de herramientas Dibujo, y en la barra de herramientas del Objeto asegúrate de que el estilo de línea sea Continuo, el grosor de 0,20 cm. y el color Amarillo.
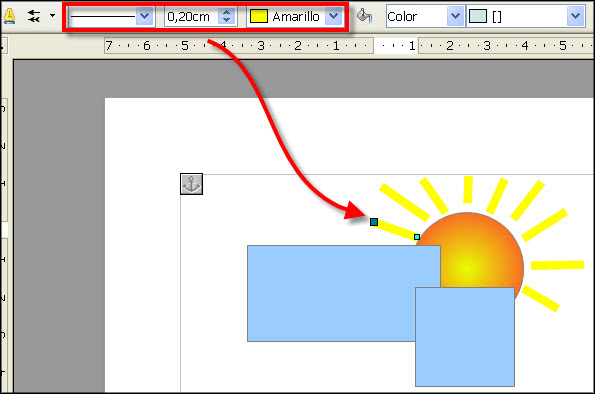
- Ármate de paciencia y dibuja los rayos del sol. Ya sabes, picas donde quieres que empiece la línea, arrastras la distancia que quieras y luego sueltas. Usa los dos estiradores de la línea para ajustarla como desees.
-
Haz doble clic dentro del rectángulo y aparecerá el punto de inserción invitándote a escribir texto dentro del objeto de dibujo. Ponle de nombre: "Rectángulo". Haz lo mismo con el cuadrado (esto es algo que podrás hacer con cualquier objeto de dibujo cuando desees incorporarle un texto). Puedes modificar sus atributos como con cualquier otro texto (fuente, color, estilo,...).
Ahora crearás una nube, de "color cielo" (¡otro que a saber!), y que colocarás entre el rectángulo y el cuadrado. Podrías hacerla a mano alzada, usando la herramienta de la barra de Dibujo, pero no todo el mundo tiene buen pulso con el ratón, así que recurriremos a una triquiñuela:
de la barra de Dibujo, pero no todo el mundo tiene buen pulso con el ratón, así que recurriremos a una triquiñuela:
-
Sobre una zona libre del área de trabajo, dibuja varias elipses separadas. Como ves, Writer recuerda los últimos atributos que usaste para la línea y el fondo, pero eso ahora no es relevante.
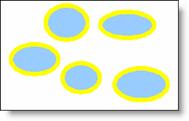
-
Ahora júntalas aleatoriamente para formar entre todas algo parecido a una nube.
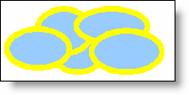
-
Dado que son varios los objetos, nos interesa convertirlos en uno solo, cosa que haremos seleccionándolos con la herramienta
 de la barra de Dibujo, y haciendo un marco alrededor de estos objetos. Usa el botón Agrupar
de la barra de Dibujo, y haciendo un marco alrededor de estos objetos. Usa el botón Agrupar  de la barra de herramientas del Objeto (o la misma opción de su menú contextual).
de la barra de herramientas del Objeto (o la misma opción de su menú contextual).
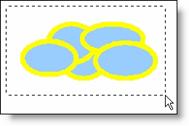
Esto nos viene bien, porque así, todo lo que hagamos sobre este agrupamiento, se aplicará a cada uno de sus objetos simultáneamente. -
Ahora selecciona un estilo de línea Invisible, un estilo de relleno Bitmap y un color Cielo.
Nuestra nube ya tiene mejor aspecto. Ahora ya sólo nos queda colocarla en su lugar definitivo.
Al ser el último objeto dibujado, estará en la primera capa del apilamiento, así que para colocarlo detrás del cuadrado, pero delante del rectángulo, ya no podremos usar los botones
 , ya que estos sitúan el objeto al principio o al final de la pila, pero no en zonas intermedias. No obstante resulta muy fácil hacerlo.
, ya que estos sitúan el objeto al principio o al final de la pila, pero no en zonas intermedias. No obstante resulta muy fácil hacerlo.
-
Arrastra la nube hasta su ubicación definitiva en el dibujo. Como te hemos dicho, estará en la primera capa de apilamiento.
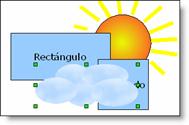
-
Acude a su menú contextual y selecciona Posición - Enviar atrás.
Esto hace que el objeto retroceda sólo un nivel en el apilamiento, que es lo que nos interesa. Así conseguiremos poner la nube en su sitio: