Actividades
Actividad 1. Encontrar y abrir archivos guardados.
En los siguientes pasos te enseñamos cómo dominar estas búsquedas:
-
Selecciona el comando Abrir... del menú Archivo, o
si lo prefieres pulsa el icono
 en la
barra de herramientas Estándar. Aparecerá el cuadro de diálogo
en la
barra de herramientas Estándar. Aparecerá el cuadro de diálogo  .
.
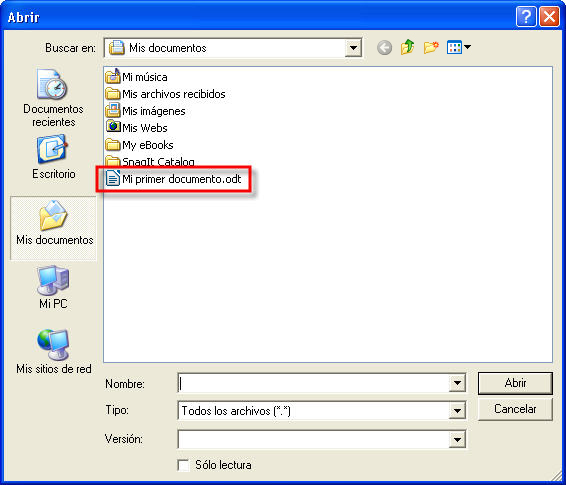
Aquí, seguramente aparecerá tu primer documento, pues ya sabes que Writer, por defecto, da por sentado que todos tus documentos serán guardados en la carpeta
 .
.
- Haz doble clic sobre él para abrirlo.
Actividad 2. Crear carpetas
Éste es un buen momento para crear una carpeta donde guardarás todas
las actividades que vayas realizando a lo largo de tu aprendizaje. Créala en la
carpeta ![]() y llámala, por ejemplo,
y llámala, por ejemplo, ![]() .
.
Actividad 3. Descargar un fichero
¡Vale, lo suponíamos! Localiza y descarga el fichero Documento_01.odt. Como ya supondrás, este archivo contiene texto que alguien escribió previamente y lo guardó con ese nombre.
Puedes abrirlo, ver su contenido y cerrarlo cuantas veces quieras y no sufrirá ninguna alteración. Es más, vas a modificarlo y volverlo a guardar para recuperarlo y continuar trabajando con él más adelante.
Actividad 4. Mostrar los caracteres ocultos
¿Quieres verlos? Es una buena idea puesto que podrás ver de una ojeada si pulsaste espacios de más, o algún retorno de carro indebido.
- Pulsa sobre el botón ¶ de la barra de herramientas Estándar:
![]()
Repite varias veces esta selección
y observa cómo aparece y desaparece el signo ¶, que es el carácter oculto que
señala el final de un párrafo. También podrás ver unos puntos (![]() ) que indican los espacios de
separación entre las palabras.
) que indican los espacios de
separación entre las palabras.
Actividad 5. Probando las teclas
Prueba ahora a pulsar todas
y cada una de las teclas y combinaciones de teclas de la tabla anterior. Observa la
situación del punto de inserción después de cada pulsación y, al final, pulsa ![]() +
+ ![]() para dejarlo de nuevo al
principio del documento.
para dejarlo de nuevo al
principio del documento.
Actividad 6. Practicar con moverse y desplazarse
Y para aplicar de una manera práctica y comprender de una vez la diferencia entre moverse y desplazarse, vamos a realizar un ejercicio:
-
Por si no estuviera ya, sitúa el punto de
inserción al principio del documento que tienes en pantalla pulsando
 +
+ . Te has movido.
. Te has movido.
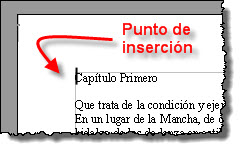
- Ahora, usa la barra de desplazamiento vertical para ir al final del documento. Verás precisamente eso, la parte final del documento, pero no el punto de inserción que permanecerá donde estaba al principio (compruébalo de nuevo con la barra de desplazamiento). Te has desplazado.

Si el punto de inserción se encuentra en una posición distinta a la que estás viendo en pantalla, es muy importante que entiendas que si introduces un carácter desde el teclado, Writer hará dos cosas: te llevará automáticamente hasta la posición actual del punto de inserción e insertará allí el carácter tecleado.
- Compruébalo ahora escribiendo "El " en el teclado (sin las comillas y con un espacio después de la ele). Verás como Writer te desplaza directamente al principio del documento para que veas lo que estás haciendo. ¿Lo has visto? Bueno, pues ahora borra estos tres caracteres para no afectar al documento.
-
Prueba a pulsar
 +
+  . El punto de inserción se situará al final del
documento. En este caso te has vuelto a mover.
. El punto de inserción se situará al final del
documento. En este caso te has vuelto a mover.
¿Comprendes ahora la diferencia y la importancia de estos conceptos?
Actividad 7. Borrar caracteres
¿A qué estás esperando? ¡Vamos! Utiliza todos tus conocimientos y, si no lo has hecho ya, elimina los caracteres "El " que escribiste en el título del documento, para devolverlo a su estado inicial.
Actividad 8. Seleccionar todo
- Pulsa la combinación de
teclas
 +
+  . Sí, ya ves, es una forma rápida de seleccionar
todo el documento.
. Sí, ya ves, es una forma rápida de seleccionar
todo el documento.
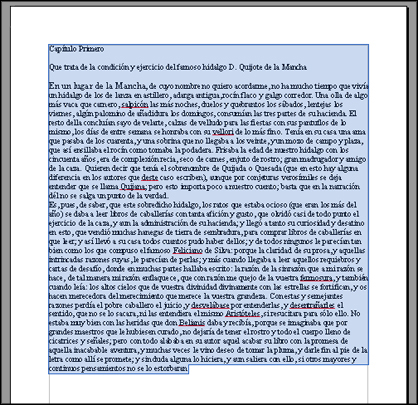
- Ahora pulsa sobre cualquier tecla alfanumérica, por ejemplo, la barra espaciadora.
Actividad 9. Cortar texto
- Selecciona el tercer párrafo
del documento:
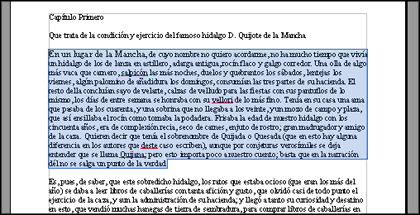
- Ahora córtalo.
¿Cómo? Ya lo has hecho antes; recuerda que tienes varias posibilidades a elegir: seleccionando el comando Cortar en el menú Editar, con la herramienta
 de la barra Estándar o con Ctrl + X:
de la barra Estándar o con Ctrl + X:
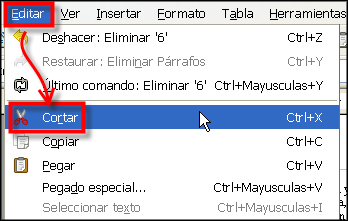
O también haciendo clic con el botón secundario del ratón sobre el párrafo seleccionado y elegir Cortar en el menú contextual que se despliega:
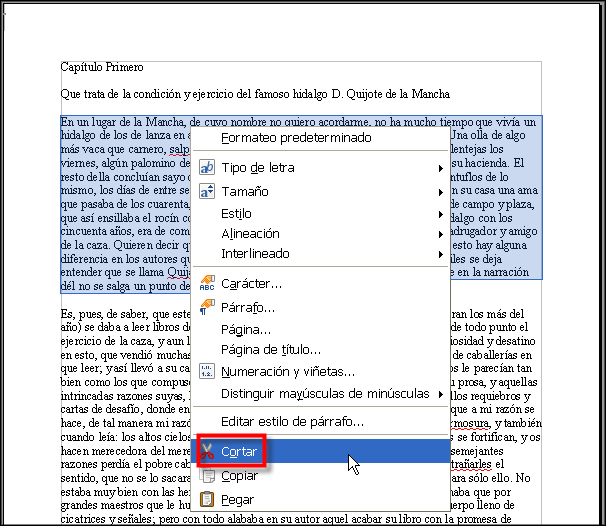
En cualquiera de estos casos, el resultado es que el párrafo desaparece. ¿Lo hemos borrado? Sí y no. Sí, porque el texto ha desaparecido del documento. No, porque el comando Cortar difiere del borrado en que el texto que se corta es almacenado en el portapapeles. No se te ocurra ahora tocar una tecla alfanumérica, pues esto no hace que el texto seleccionado vaya al portapapeles; recuerda que simplemente lo sustituye.
Actividad 10. Usanso el portapapeles
- Para ello empieza por situar
el punto de inserción al final del documento y haz un Intro
para que baje a la línea siguiente.

- Ahora pega el texto cortado
que se encuentra en el portapapeles. Tienes varias posibilidades: seleccionando el comando Pegar en el menú Editar, la herramienta
 de la barra de herramientas Estándar
o la combinación de teclas Ctrl + V.
de la barra de herramientas Estándar
o la combinación de teclas Ctrl + V.
¿Ha aparecido el hijo pródigo? Así es, estaba descansando en el portapapeles.
Sin realizar ninguna otra acción, intenta pegarlo de nuevo, y otra vez..., y otra. ¿A que se va incorporando el mismo párrafo tantas veces como insistas en pegarlo en el documento? Es que, curiosamente el hecho de usar el portapapeles no "agota" su contenido, por lo que podrías seguir pegando el objeto seleccionado en nuevas posiciones del documento todas las veces que quisieras.
Actividad 11. Arrastrando texto
Esta forma de mover texto con el ratón recibe el nombre de arrastrar y soltar (también arrastrar y colocar, o drag & drop) y resulta muy rápida y cómoda. Practícala realizando la siguiente secuencia de pasos:
- Selecciona el texto que deseas mover. Ya
sabes que el texto seleccionado aparecerá remarcado en un cuadro azul.

- Ahora sitúa el puntero del ratón encima del texto seleccionado, haz clic con el botón principal y no lo sueltes.
- Desplaza el puntero del ratón hasta el lugar
donde desees mover el texto seleccionado (pero sin soltar el botón, recuerda). Cuando
empieces a moverte por el texto, el cursor del ratón cambiará de forma,
añadiendo un cuadrado en su esquina inferior y una línea recta difuminada (el
punto de inserción) que se desplazará junto con el puntero del ratón.

- Cuando sitúes el punto de
inserción en el lugar deseado, suelta el botón del ratón y el texto
seleccionado se moverá a esta nueva ubicación, eliminándose del lugar de donde
lo seleccionaste.

Actividad 12. Deshacer acciones
Empieza por deshacer todas estas acciones que hemos estado practicando y deja el documento sólo con la separación de los párrafos.
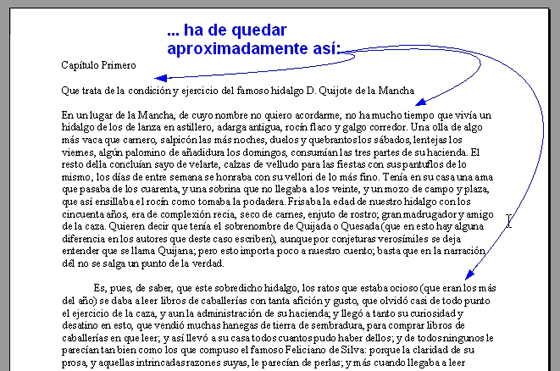
Actividad 13. Mayúsculas automáticas
- Selecciona la línea del título.
- En el menú Formato, ejecuta la opción Cambiar mayúsculas y minúsculas - Mayúsculas:
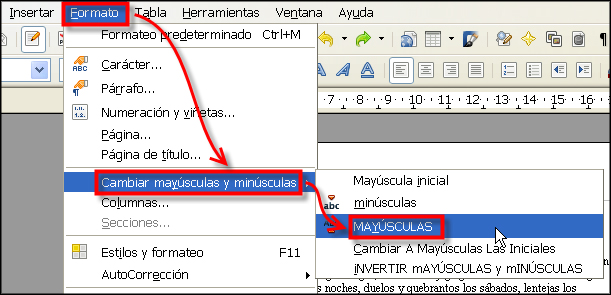
Y observa el resultado:

Actividad 14. Tamaño de letra
Vamos, ¿a qué esperas? Practica tú mismo con tu texto. Experimenta con la línea del título y cambia el tamaño a 20 puntos. Elige el tipo de letra Bookman Old Style.
Además, selecciona el resto de los párrafos y asegúrate de que tienen una fuente Times New Roman y un tamaño de 12 puntos.
Es una buena ocasión para salvar el documento, no sea que se vaya la
luz y pierdas todo el trabajo que hiciste en este extenuante módulo. Supongo
que no hace falta que te digamos que basta con que pulses el icono ![]() de la barra Estándar.
de la barra Estándar.
Actividad 15. Modificar estilo de letra
Pero aún hay más y vistosos estilos. Echa un vistazo haciendo clic con el botón derecho sobre el documento y seleccionando la opción Estilo. Practica con ellos seleccionándolos de forma independiente o juntos.
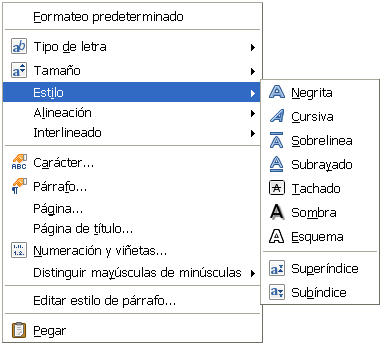
Actividad 16. Modificar estilo en el documento de trabajo
- Próximo paso: pon en
negrita el título de tu documento y aplica al segundo párrafo una altura de 18
puntos, estilo negrita y cursiva (olvídate por ahora del
subrayado y del color).
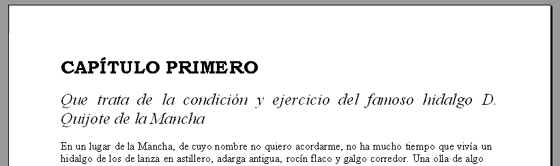
- Comprueba
cómo Writer, si seleccionas un texto cualquiera, utiliza los botones de la barra de formato para indicarte si ese
texto está en negrita:
 , cursiva:
, cursiva: , o en una combinación de
ambos:
, o en una combinación de
ambos:  Si no tiene estilo aplicado, estos botones se mostrarán
limpios:
Si no tiene estilo aplicado, estos botones se mostrarán
limpios: .
.
Actividad 17. Manejo del color
- Selecciona la primera de ellas y haz un clic
prolongado en el botón
 (Color del carácter) de la barra de Formateo; se abrirá una paleta de
colores.
(Color del carácter) de la barra de Formateo; se abrirá una paleta de
colores.
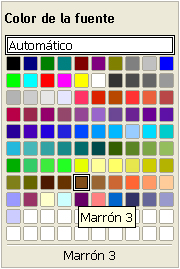
- Desplázate
sobre ella y haz clic sobre el color llamado Marrón 3 (el nombre del color aparecerá cerca de la selección, en la misma ventana emergente). El texto seleccionado adoptará ese color:

Actividad 18. Manejo de color II
-
Elige el color en la paleta de colores, tal y como has hecho antes. Usa ahora el
color Azul claro. Fíjate en que el botón adopta
el color seleccionado:
 .
.
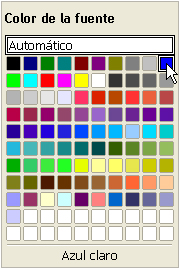
- Ahora haz un sólo clic de nuevo sobre el botón
 y sitúate sobre el texto; verás como el puntero
del ratón se transforma en la herramienta regadera
y sitúate sobre el texto; verás como el puntero
del ratón se transforma en la herramienta regadera
 (aunque más bien se parece a un bote de
pintura, pero así la llaman).
(aunque más bien se parece a un bote de
pintura, pero así la llaman). - Haz clic con el botón principal del ratón al principio
del texto que vas a colorear y, sin soltarlo, vete arrastrando la regadera
sobre el texto. Al final sueltas el botón y verás el texto que "pintaste" en el color elegido:

Actividad 19. Aplicar color a los caracteres
Y, finalmente, aprovechando ya tu dominio sobre
este atributo, aplica el color marrón 4 y el estilo cursiva a los caracteres
del cuarto párrafo que coloreamos en la figura:

Actividad 20. Remarcar texto
Pon manos a la obra y remarca en el documento todos los nombres propios que encuentres en los dos últimos párrafos; usa el color amarillo. Será lo penúltimo que hagas para dar por terminado este módulo.
¿Lo último? Guardarlo en la carpeta ![]() , pero ahora le darás otro nombre: llámalo Ejercicio_Módulo_03.
, pero ahora le darás otro nombre: llámalo Ejercicio_Módulo_03.