Moverse no es desplazarse
Sí, has leído bien. En un procesador de textos, estos conceptos no son tan similares como en la vida real.
De hecho, cada vez que cambias de posición el punto de inserción, te mueves por el texto. Pero si lo que haces es desplazarte por el texto, el punto de inserción no se mueve de su posición, lo cual tiene una gran utilidad.
A ver, a ver... ¿dónde está esa utilidad?
Imagina que estás al principio de un documento y que deseas añadir más texto al final del mismo. Para hacerlo, tienes que llevar el punto de inserción
al final del documento y comenzar a escribir; tendrás que moverte. Ahora ya has aprendido que podrías hacerlo con el teclado,
pulsando ![]() +
+![]() , o con el ratón, usando las barras de desplazamiento (vertical y horizontal).
, o con el ratón, usando las barras de desplazamiento (vertical y horizontal).
Si utilizas las barras de desplazamiento podrás desplazarte (repetimos: desplazarte, que no moverte pues el punto de inserción sigue donde estaba) de forma muy ágil por todo el documento hasta llegar a donde deseas. Bastará con hacer clic, en el sitio adecuado, para situar allí el punto de inserción y comenzar a escribir. Ahora sí: ¡ya te has movido!
En tu trabajo diario con Writer, irás comprobando que el uso de las barras de desplazamiento es muy habitual en los documentos que no se pueden mostrar completos en la ventana, ya que te permiten consultar cualquier parte del mismo de forma cómoda y rápida. Tanto que, si el documento tuviera varias páginas, a medida que lo arrastras a lo largo de la barra de desplazamiento, te va indicando en qué página te encuentras en cada momento. Cuando sueltes el ratón, te quedarás precisamente en la página que estás visionando.
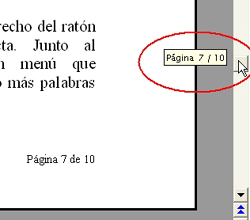
Actividad. Practicar con moverse y desplazarse.
Y para aplicar de una manera práctica y comprender de una vez la diferencia entre moverse y desplazarse, vamos a realizar un ejercicio:
-
Por si no estuviera ya, sitúa el punto de
inserción al principio del documento que tienes en pantalla pulsando
 +
+ . Te has movido.
. Te has movido.
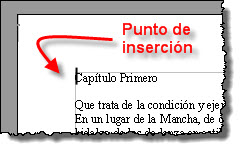
- Ahora, usa la barra de desplazamiento vertical para ir al final del documento. Verás precisamente eso, la parte final del documento, pero no el punto de inserción que permanecerá donde estaba al principio (compruébalo de nuevo con la barra de desplazamiento). Te has desplazado.

Si el punto de inserción se encuentra en una posición distinta a la que estás viendo en pantalla, es muy importante que entiendas que si introduces un carácter desde el teclado, Writer hará dos cosas: te llevará automáticamente hasta la posición actual del punto de inserción e insertará allí el carácter tecleado.
- Compruébalo ahora escribiendo "El " en el teclado (sin las comillas y con un espacio después de la ele). Verás como Writer te desplaza directamente al principio del documento para que veas lo que estás haciendo. ¿Lo has visto? Bueno, pues ahora borra estos tres caracteres para no afectar al documento.
-
Prueba a pulsar
 +
+  . El punto de inserción se situará al final del
documento. En este caso te has vuelto a mover.
. El punto de inserción se situará al final del
documento. En este caso te has vuelto a mover.
¿Comprendes ahora la diferencia y la importancia de estos conceptos?